最初の起動
「Borland Delphi6」のインストールが終了したら、さっそく「Delphi6」を動かしてみましょう。 |
①Delphi6をインストールすると、Windowsのスタートメニューに「Borland Delphi6」のメニュー項目が追加されます。
Windowsの[スタート]ボタンをクリックし、「プログラム」内の「Borland Delphi6」の中の「Delphi6」をクリックして下さい。 |  |
 |
|
②「Delphi6 使用許諾コードの取得」画面が最初に表示されます。
「ステップ1 取得方法を選択してください」と問われますので、インターネットに接続している場合にはそのまま「オンラインで取得する」にチェックを入れた状態で[次へ]ボタンをクリックします。
※このPCではインターネット接続していない場合、他のPCでやり取りをして受信した電子メール内容やFAXを利用する事も可能です。後で取得するを選択する事も可能です。 |  |
 |
|
③「ステップ2 使用許諾コードを取得するためのアカウントを選んでください」と表示されます。
「Borland Mail News Members」に既にユーザーアカウント・パスワード登録をしている場合には1つめを、参加はしているがパスワード登録をしていない場合には2つめを、「Borland Mail News Members」に登録していない場合には3つめを選択して、[次へ]ボタンをクリックします。
その後、メールアドレス・パスワードの入力をして終了です。 |  |
 |
|
②で「ボーランドへのお問い合わせ」を選択した場合は、Delphi6パッケージに同梱されている用紙「Delphi 6 - 使用許諾コードの取得について」のp.6にある「使用許諾コード取得フォーム」の内容を電子メール、FAX、又は電話にてボーランド社に連絡して下さい。登録コードは画面に表示されるものを伝えて下さい。
するとボーランド社から使用許諾コードを教えてくれますのでそれを入力します。
[次へ]ボタンをクリックして正常登録されると終了となります。 |  |
 |
|
②で「後で取得する」を選ぶと、「使用許諾コードの取得について」画面が表示されます。
メッセージを確認をして[終了]ボタンをクリックします。後で必ず使用許諾コードを取得して登録を行いましょう。 |  |
 |
|
「Borland Delphi6」が起動されます。
最初は画面(フォーム)「Form1」が表示された状態となります。 |  |
 |
|
| フォームの後ろ側(背面)に、プログラムコードの画面が隠れています。その画面をクリックすると手前側(前面)に表示されます。 |  |
 |
|
フォルダの準備
今後、自分が作るプログラムを格納・作業するフォルダを作成しておきます。
Windowsに添付されているファイル管理ツール「エクスプローラ」を動かします。
Windowsの「スタート」メニューから、「プログラム」メニューの中、或いは、「プログラム」メニューの中の「アクセサリ」内に「エクスプローラ」はあります。 |  |
 |
|
| 画面左側のツリー表示の中の「マイ コンピュータ」内にある、「ローカル ディスク(C:)」をクリックして反転表示(選択状態)にします。 |  |
 |
|
| メニュー「ファイル」→「新規作成」→「フォルダ」をクリックして選択します。 |  |
 |
|
| 初期状態が「新しいフォルダ」という名前でキー入力編集状態となっています。 |  |
 |
|
フォルダ名を決めて入力します。最後に[Enter]キー(改行キー)を押すか、どこかでマウス左クリックして下さい。
ここでは「DelphiProgram」と入力しました。 |  |
 |
|
| フォルダを新しく作成したのを確認して下さい。フォルダ・ツリー表示の中の「マイ コンピュータ」内にある、「ローカル ディスク(C:)」の中の「DelphiProgram」をクリックして反転表示(選択状態)にします。 | 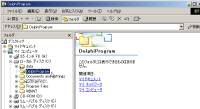 |
 |
|
この「DelphiProgram」の中に更にもう1つフォルダを作成します。
上記と同様、メニュー「ファイル」→「新規作成」→「フォルダ」をクリックして選択します。 |  |
 |
|
| 初期状態が「新しいフォルダ」という名前でキー入力編集状態となっています。 |  |
 |
|
フォルダ名を決めて入力します。最後に[Enter]キー(改行キー)を押すか、どこかでマウス左クリックして下さい。
この中にテスト用プログラムを作成していきますので、ここでは「test」と入力しました。 | 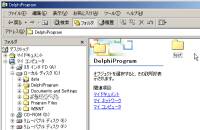 |
 |
|
初期設定
まずは、エディタ設定を行います。Delphi6のメニュー「ツール」内の「エディタオプション」をクリックします。 |  |
 |
|
「エディタオプション」画面が表示されます。
「一般」ページをクリックします。プログラムを打ち込む画面(コードエクスプローラ)で、どのような動作設定にするのかを設定します。私の場合は、インデント幅、タブ位置を「3」に指定しています。 |  |
 |
|
| 「表示」ページをクリックします。フォントの指定等が可能です。私は「MS ゴシック」サイズ「10」で作業しています。 |  |
 |
|
「色」ページをクリックします。プログラムを打ち込む画面で、プログラム内のコメントや予約語などを色分けして表示する事が出来ます。見易くするよう設定して下さい。「表示色のスピード設定」で一括設定を行う事も出来ますし、文法要素の一覧を選んで下の色や文字属性をクリックし個別設定する事も出来ます。
私は「コメント」を濃い緑色に、「予約語」を紺色に、「文字列」「数値」を黒色にしています。
設定を行ったら[OK]ボタンをクリックして下さい。 |  |
 |
|
| Delphi6のメニュー「プロジェクト」内の「オプション」をクリックします。 |  |
 |
|
「プロジェクト オプション」画面が表示されます。
「ディレクトリ/条件」ページをクリックして内容を見ます。 |  |
 |
|
| 「ディレクトリ」内の「出力ディレクトリ」入力欄の右端にある[..]ボタンをクリックして下さい。 |  |
 |
|
| 「フォルダの参照」画面が表示されます。 |  |
 |
|
上記で作成しておいたフォルダをマウスクリックをして選択して、[OK]ボタンをクリックして下さい。
「マイ コンピュータ」内にある「ローカル ディスク(C:)」の中の「DelphiProgram」の中の「test」を選択しています。 | 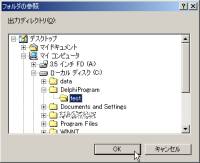 |
 |
|
「プロジェクト オプション」画面に戻り、「出力ディレクトリ」入力欄に
「C:\DelphiProgram\test」
と記入されます。 |  |
 |
|
同様に、その他の
「ユニット出力ディレクトリ」
「検索パス」
「デバッグ用ソースパス」
「BPL出力ディレクトリ」
「DCP出力ディレクトリ」
の入力欄に、コピー&ペーストで同じ内容のものを記入します。
画面左下にある「□デフォルト」にチェックを入れ、[OK]ボタンをクリックして下さい。 |  |
 |
|
これで当面の初期設定は終了です。設定は後でいろいろと変更も出来ます。Delphi6を取りあえず終了して下さい。
「プロジェクト Project1 を保存しますか?」
と表示される場合には「いいえ」をクリックして下さい。 |



