


 
 
 
 
 
 
 |
LAN接続が出来ましたら、次に、データベースソフト「Firebird」をインストールしましょう。以下「Firebird 2.0.4日本語インストーラ(Windows32ビット版)」での例となります。
ダウンロードを行うとファイル「Firebird-2.0.4.13130-0_Win32-jp.zip」が保存されますのでまずはこれを解凍します。WindowsXp以降ではWindowsに解凍(展開)機能がありますが、それ以前のWindowsの場合は、lhasa,+Lhaca,LHユーティリティ,LHMelt等の圧縮解凍(展開)ソフトを利用して解凍を行って下さい。解凍が完了するとファイル「Firebird-Firebird-2.0.4.13130-0_Win32-jp.exe」が作成されます。このファイルをエクスプローラでダブルクリックする等をして実行し、Firebirdのインストールを開始します。
※この記事を作成している現在でのファイル名です:ファイル名が変わる可能性はあります
まずはサーバー用PCを決めて下さい。高速であるに越した事は無いですが高速でなければならないという事はありません。それよりも安定・頑丈なものの方が良いでしょう。例えば、HDDは RAIDの方が良いかもしれませんし、IDEやSATA等の場合でも頑丈と評判なメーカー製のものの方が良いでしょう。メモリもそれなりの容量で、バルクや中古よりも日本国内製の新品で購入されたものの方が良いでしょう。また雷対策の電源のサージや、停電した際でもしばらく実行可能になるUPS(無停電電源)を使用されるのが安全だと思われます。
Windowsはサーバー版がありますのでそれに越した事は無いですが、それほど大規模ネットワークでも無い限りは通常のWindowsパッケージでも良いと思います。Windows2000やWindowsXpで十分のように思われます。以下は Windows2000 SP4での例です。
①ファイル「Firebird-Firebird-2.0.4.13130-0_Win32-jp.exe」を実行します。以下の画面が表示されますので確認して[次へ]をクリックして下さい。
②以下の画面が表示されます。目を通して「○同意する」にチェックをして[次へ]をクリックして下さい。
③以下の画面が表示されます。目を通して[次へ]をクリックして下さい。
④インストール先の指定を行う画面が表示されます。通常はこのまま[次へ]をクリックして下さい。インストールするフォルダを変更したい場合は[参照]をクリックして選択して下さい。但しその場合、次回以降の説明でFirebirdインストールフォルダの記載がある部分を御自身で変更したフォルダに読み替えて下さい。
⑤「コンポーネントの選択」画面が表示されます。サーバー用PCですので「フルインストール(サーバー・開発ツール)」を選択して[次へ]をクリックして下さい。
⑥「プログラムの指定」画面が表示されます。通常はそのままで[次へ]をクリックして下さい。
⑦「追加タスクの選択」画面が表示されます。通常はそのままで[次へ]をクリックして下さい。
⑧以下の画面が表示されます。確認して[インストール]をクリックして下さい。
⑨インストール中です。途中でキャンセルしないよう注意して下さい。インストールを取りやめる場合は後でアンインストールするのが無難のように思われます。
⑩以下の画面が表示されます。確認して[次へ]をクリックして下さい。
⑪以下の画面が表示されます。インストール完了です。再起動して下さい。
⑫再起動して Firebird が起動している事を確認します。Windowsのタスクマネージャを起動し、「fbserver.exe」と「fbguard.exe」が実行出来ていれば、Firebird は起動しています。
⑬もし起動出来ていない場合には、Windowsのコントロールパネル内にある「Firebird 2.0 Server Manager」を起動し、Firebird を起動するようにして下さい。
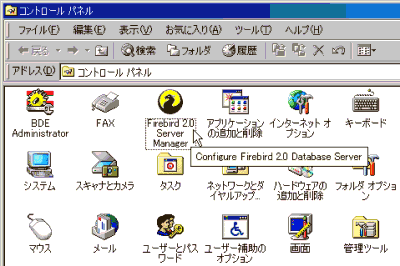
↓
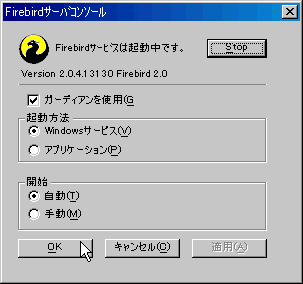
クライアント(端末)としてデータベースを利用するPCには、Firebirdをクライアント用としてインストールする必要があります。LAN接続しただけではデータベースは利用出来ませんし、ネットワークでのファイルの共有をしてもデータベースは利用出来ません。
①ファイル「Firebird-Firebird-2.0.4.13130-0_Win32-jp.exe」を実行します。以下の画面が表示されますので確認して[次へ]をクリックして下さい。
②以下の画面が表示されます。目を通して「○同意する」にチェックをして[次へ]をクリックして下さい。
③以下の画面が表示されます。目を通して[次へ]をクリックして下さい。
④インストール先の指定を行う画面が表示されます。通常はこのまま[次へ]をクリックして下さい。インストールするフォルダを変更したい場合は[参照]をクリックして選択して下さい。但しその場合、次回以降の説明でFirebirdインストールフォルダの記載がある部分を御自身で変更したフォルダに読み替えて下さい。
⑤「コンポーネントの選択」画面が表示されます。クライアント用PCですので「最小クライアントインストール(サーバー・ツールなし)」を選択して[次へ]をクリックして下さい。
⑥「プログラムの指定」画面が表示されます。通常はそのままで[次へ]をクリックして下さい。
⑦「追加タスクの選択」画面が表示されます。通常はそのままで[次へ]をクリックして下さい。
⑧以下の画面が表示されます。確認して[インストール]をクリックして下さい。
⑨インストールが開始されます。以降、サーバー用PCと同様、[次へ]をクリックして、インストール完了させて下さい。
| サーバー用PC、全てのクライアント用PCへの Firebirdのインストールが出来れば完了です。 |
|
|
バッチファイル
BASIC
C言語のお勉強
拡張子な話
DOSプログラム
Delphi
シェアウェア
Script!World
データベース
A B C D
E F G H
I J K L
M N O P
Q R S T
U V W X
Y Z
|



