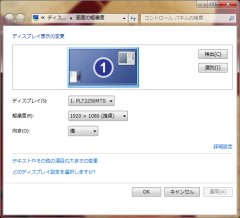 |
|
画面の壁紙(デスクトップ)上で右クリックして「画面の解像度」を選択します。機種名、解像度はちゃんと認識されています。
さっそくディスプレイを触ってみると、クリックしたりドラッグしたり、という事が可能になっています。ダブルクリックは少しやりにくいですね。2つの指を使った拡大縮小も少し慣れが必要のような気はします。 |
|
|
|
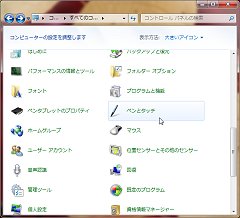 |
|
次に、Windowsメニューから「コントロールパネル」を実行し、「表示方法」を「カテゴリ」から「大きいアイコン」に変更します。
その中に「ペンとタッチ」がありますので、これを実行します。 |
|
|
|
 |
|
「ペンのオプション」タブ
ペン操作の設定画面です。
「ダブルタップ」を選択して[設定]ボタンをクリックします。 |
|
|
|
 |
| ダブルタップ(ダブルクリック操作)の微調整が出来ます。設定をして、画面右下の絵を触ってみて、絵が変わればOK。 |
|
|
|
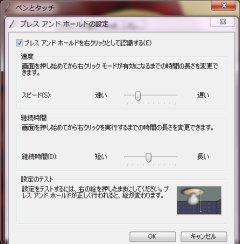 |
|
「ペンのオプション」タブ
「プレス アンド ホールド」を選択して[設定]ボタンをクリックします。
「プレス アンド ホールド」の微調整が出来ます。設定をして、画面右下の絵を触ってみて、絵が変わればOK。 |
|
|
|
 |
|
「フリック」タブ
フリックとは、指でダッシュ移動する感じで、指でタッチしてすばやくドラッグしながら離す、というような操作で、ページ移動するような機能です。
標準フリックは4方向で、カスタマイズをして8方向・機能割り当てをする事が出来ます。 |
|
|
|
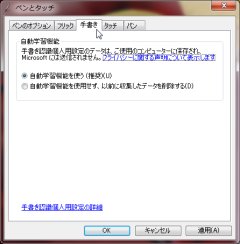 |
|
「手書き」タブ
とりあえずそのままにしておきます。 |
|
|
|
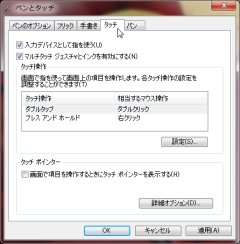 |
|
「タッチ」タブ
とりあえずそのままにしておきます。
タップというのは、タッチパネルにタッチすることです。
ダブルタップは、2回連続してタッチすることで、ダブルクリック操作です。
プレスアンドホールドは、1本の指でタッチしたあと、もう1本の指でもタッチします。すると右クリック操作(コンテキストメニューが出る等)が出来ます。 |
|
|
|
 |
|
「パン」タブ
とりあえずそのままにしておきます。
ジェスチャというのは、
パン:1本又は2本の指での画面移動
ズーム:2本の指での画面拡大縮小
回転:2本の指で回転させて〜
プレスアンドタップ:プレスアンドホールドと同じ
という操作の事のようです。 |



